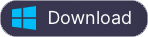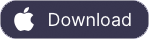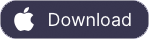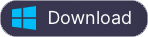MP3プレーヤーや非AppleデバイスにAudibleオーディオブックを転送する方法
Audibleのウェブサイトによると、オーディオブックをAudible対応デバイス(MP3プレーヤー、ガーミン、サンディスクなど)に転送するには、Audible Managerをインストールする必要があるとのこと。ただし、Audible ManagerはWindowsでのみご利用いただけます。Windowsパソコンを持っていない場合はどうすればいいのでしょうか?私たちはあなたに簡単な方法を紹介します - MP3にAudible DRMで保護されたAA/AAXオーディオブックを変換し、その後、あなたが好きな任意のMP3プレーヤーや非アップルデバイスにMP3オーディオブックを転送することができます。
次のチュートリアルでは、 MP3にAudible AA/AAXオーディオブックを 変換する方法を紹介します。
ステップ1:Audiobook Converterをインストール
Ondesoft Audiobook Converterを
無料で
ダウンロードして
、指示に従ってMacにインストールしてください。インストール後、AudioBook Converterを起動し、iTunesが自動的に起動して、
Audible AA/AAX
オーディオブックを変換する準備が整います。
注意:
未登録ユーザーは、各オーディオブックを3分間だけ変換することができます。しかし、フルバージョンを購入することで、この制限を破ることができます。また、iTunes M4Pの曲/オーディオブックやApple Musicの曲を変換したい場合は、
iTunes Converter for Mac
または
iTunes Converter for Windowsを
ダウンロードしてください。
ステップ2:Audible AA/AAX Audiobooksを選択します
AudioBook Converter for Macを起動して、あなた
のiTunes Audiobooksライブラリ内のすべてのオーディオブックが
メインインターフェイスの右側に表示されますので、手動でオーディオブックを追加する必要はありません。 さて、各オーディオブックの前にあるオプションボックスをクリックして変換したいオーディオブックを選択します。この
Audible AA/AAX AudioBook Converter for Mac
はバッチ変換をサポートしているので、複数のオーディオブックまたはすべてのオーディオブックを選択することができます。
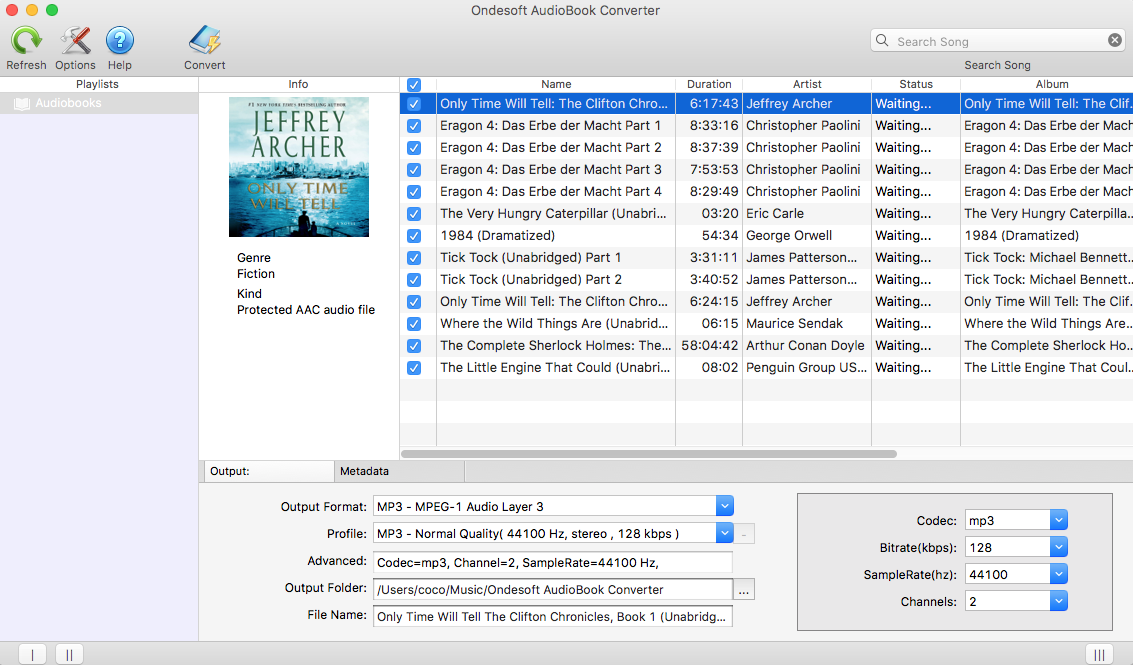
ステップ3:設定をカスタマイズする
インターフェイスの下部にある出力設定を変更するか、「オプション」ボタンをクリックします。
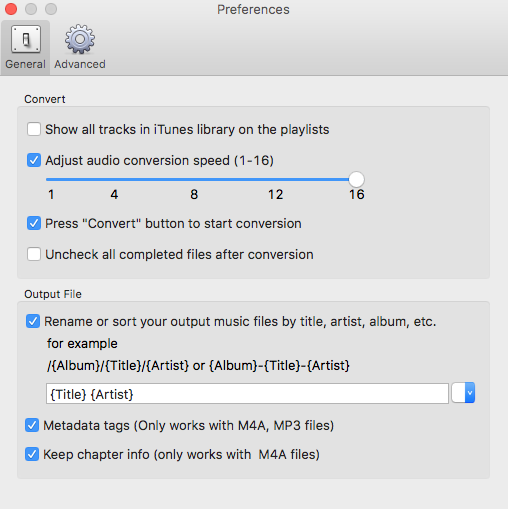
Ondesoft AudioBook Converterは出力プロファイルをカスタマイズして保存することができます。
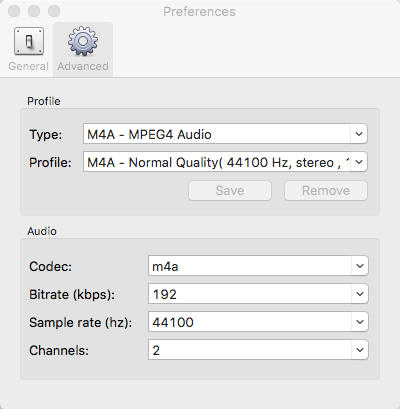
また、 コーデック、ビットレート、サンプルレート、チャンネル などの出力パラメータはメインインターフェイスのブックリストの下にあるので、メインインターフェイスで希望するように設定を簡単にカスタマイズすることができます。
ステップ4:変換開始
メインインターフェイスの上部にあるアイコン「変換」をクリックして、オーディオブックをMP3に変換開始します。Ondesoft AudioBook Converterは残りの作業を行うことができ、あなたはそれを一人にさせて、あなたの好きなことをすることができます。
ステップ5:出力ファイルを見つける
変換プロセスが完了したら、我々はデフォルトフォルダ(あなたが変更していない場合)または変換されたファイルを見つけるために選択したフォルダに移動することができます。
Sidebar
ホットなヒント
オーディオブックのヒント
More >>- AAからMP3へ
- AAXからMP3への変換
- アマゾンプライムとオーディブル
- オーディブルコンバータ
- Mac上でMP3にDRM M4Bを変換する方法
- Audibleオーディオブックをクロームキャストにキャストする
- MP3に可聴AA/AAXのオーディオブックを変換する
- 1分未満でM4AにAudibleオーディオブックを変換する
- オーディオブックを変換する
- MP3にオーディオブックを変換する
- MP3にAudibleを変換する
- オーディオブックをAAC形式に変換する
- MP3にiTunesのオーディオブックを変換する
- iPodでAudibleのオーディオブックを聴く
- Androidでオーディオブックを聴く
- サムスンのギャラクシーウォッチでオーディオブックを聴く
- Amazon Echoでオーディオブックを聴く
- M4Bオーディオブックとは?
- M4BからMP3へ
- Apple WatchでAudibleのオーディオブックを再生する
- Google HomeでAudibleのオーディオブックを再生する
- RokuでAudibleのオーディオブックを再生する
- Androidデバイスでオーディオブックを再生する
- MP3プレーヤーでオーディオブックを再生
- AndroidでiTunes M4Bオーディオブックを再生する
- 削除可聴DRM
- Audible AA/AAXのオーディオブックからDRMを削除します。
- iTunes M4P/M4BのオーディオブックからDRMを削除します。
- オーディオブックをMP3にリッピング
- オーディオブックコンバータをセット
- MP3プレーヤーまたは非AppleデバイスにAudibleオーディオブックを転送する
- 無料のオーディオブックを探す場所
- Apple Watchでオーディオブックを聴く
- Audibleからハリーポッターのオーディオブックをmp3に変換する
- 2020年に聴くべきベストオーディオブック17選
- AudibleからMP3に2020年オーディ賞受賞者のオーディオブックを変換する
- AudibleからMP3にオーディオブック火星人を変換する
- AudibleからMP3になってミシェルオバマのオーディオブックを変換する
- SonosでAudibleを聴く
- Sonosでオーディオブックを聴く
- Audibleオーディオブックを他の人と共有する
- Garminの時計でAudibleのオーディオブックを聴く