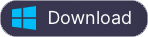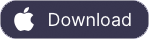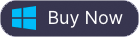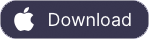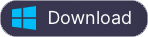MP3にM4Bを変換するベスト4の方法
オーディオブックをたくさん持っている人は、M4B形式に慣れているはずです。M4Bファイルは、チャプターのメタデータと、サポートされているプレーヤーでのブックマークをサポートしているので、チャプターマーカー、画像、ハイパーリンクを含むメタデータを含むオーディオブックやポッドキャストファイルは、より一般的に.m4bという拡張子を使用します。
適切なM4B MP3変換を選択する前に、あなたのM4BオーディオブックがDRMで保護されているかどうかを確認してください。 オーディオブックがDRMで保護されていない場合、以下の3つの方法を選択することができます。オンラインM4Bコンバータ、iTunesやVLC。あなたがmp3にiTunesのDRM保護されたM4Bを変換したい場合は、パート2に移動します。
関連。無料のオーディオブックを取得するには?
パート1。MP3に保護されていないM4Bを変換する3つの方法
1.MP3コンバータへのオンラインM4B
Apowersoft Free Online Video Converter は、任意のDRMフリーのビデオ/オーディオファイルを変換し、編集することができる強力なオンラインツールです。Select files to start」をクリックして、変換したいm4bファイルを選択します。出力形式としてmp3を選択し、「変換」をクリックします。
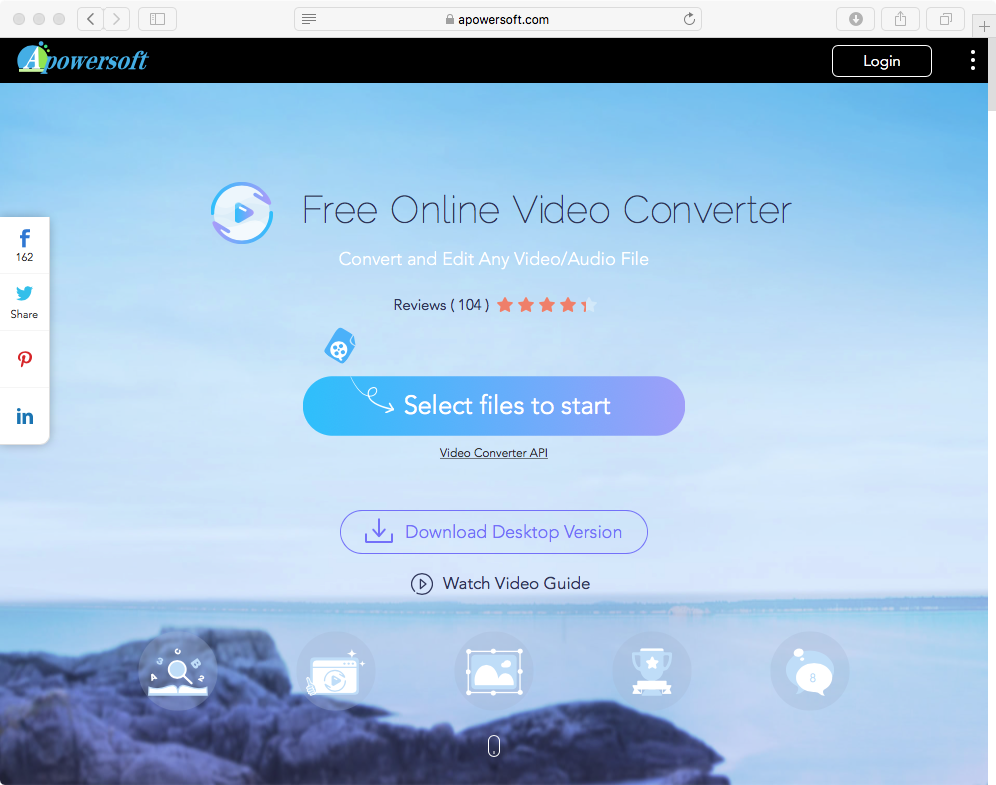
2.iTunesでMP3にM4Bを変換する
- iTunesを開く。
-
Macの場合。コンピュータ画面上部のメニューバーから、「iTunes」>「環境設定」を選択します。
Windows.
iTunesウィンドウの上部にあるメニューバーから、「編集」 > 「環境設定」を選択します。 - 全般]タブをクリックし、ウィンドウの下段にある[設定のインポート]をクリックします。
-
使用してインポートの隣にあるメニューをクリックして、曲を変換したいエンコーディング形式を選択します。ここではmp3を選択します。
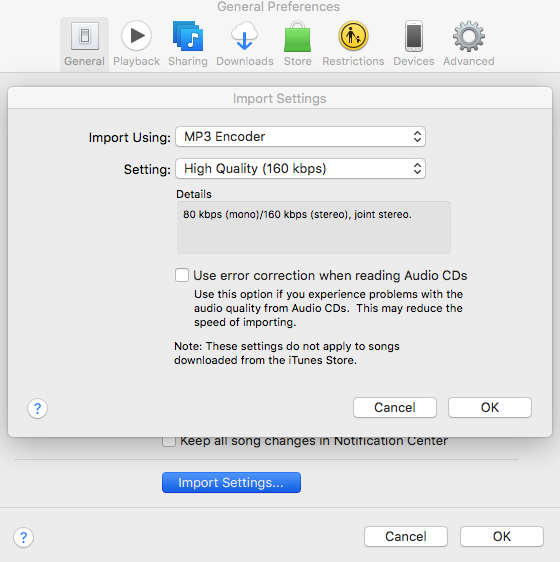
- OKをクリックして設定を保存します。
- ライブラリから、変換したい 1 つ以上の曲を選択します。
-
ファイル] > [変換]を選択し、[MP3バージョンを作成]を選択します。表示されるフォーマットは、ステップ 4 で選択したものです。例えば、Apple Lossless Encoder を選択した場合は、[Create Apple Lossless Version] を選択します。
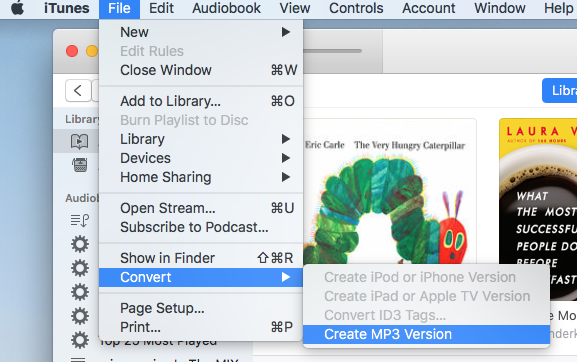
新しい曲のファイルは、元のファイルの隣にライブラリに表示されます。
3.VLCでMP3にM4Bを変換する
VLCメディアプレーヤーを起動して、[メディア]をクリックして、[変換/保存]をクリックします(または、Ctrl+Rを使用して)、変換したいm4bファイルを選択して[追加]をクリックして、[変換/保存]をクリックします。ポップアップされたウィンドウで「
Profile」
という
ドロップダウンメニューが表示されます。それから、「
Browse」を
クリックして出力フォルダを選択します。今、VLCがあなたのM4BファイルをMP3に変換するために「
Start」
をクリックします。
。
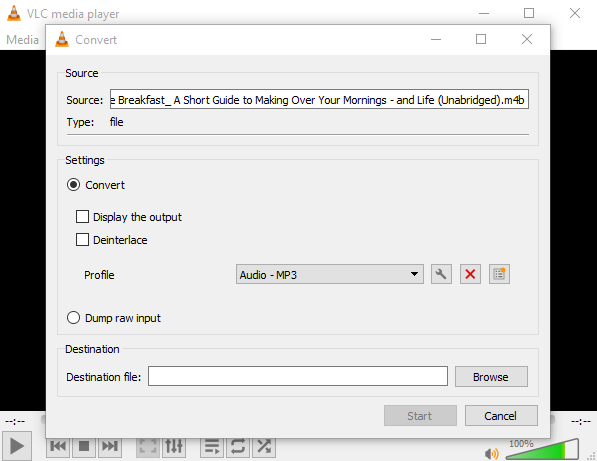
しかし、上記の3つのm4bコンバータは、保護されていないm4bファイルを変換することをサポートしています。iTunesのオーディオブックはDRMで保護されているので、彼らはiTunesストアから購入したm4bオーディオブックを変換することはできません。iTunes m4bオーディオブックを変換したい場合は、 Ondesoft Audiobook Converterを 使用してください - mp3コンバータへの専門的なiTunes m4b - あなたがmp3にiTunesストアから購入した任意のm4bオーディオブックを変換することができます。
パート2。Ondesoft Audiobook ConverterでMP3にiTunesのDRM M4Bオーディオブックを変換する
我々はiTunes StoreやAudible.comからダウンロードまたは購入したオーディオブックは、DRMによって保護されています。iPod、iPadやiPhone以外の一般的なMP3プレーヤーで再生するためには、我々はDRM保護を削除し、一般的なMP3形式に保護されたM4Bのオーディオブックを変換するための便利なソフトウェアが必要です。 オウンドソフト オーディオブック変換 iTunes/オーディオブックからDRMを削除し、 MP3、AAC、AC3、AIFF、AU、FLAC、M4A、M4R、およびMKAなどの一般的なフォーマットにM4B、M4P、AA、AAXのオーディオブックを変換する ように設計されており、その後、ユーザーはデバイスの制限なしで自分のiTunes/オーディオブックを聞くことができます。
次のチュートリアルでは、MP3にiTunes M4Bオーディオブックを変換する方法を紹介します。
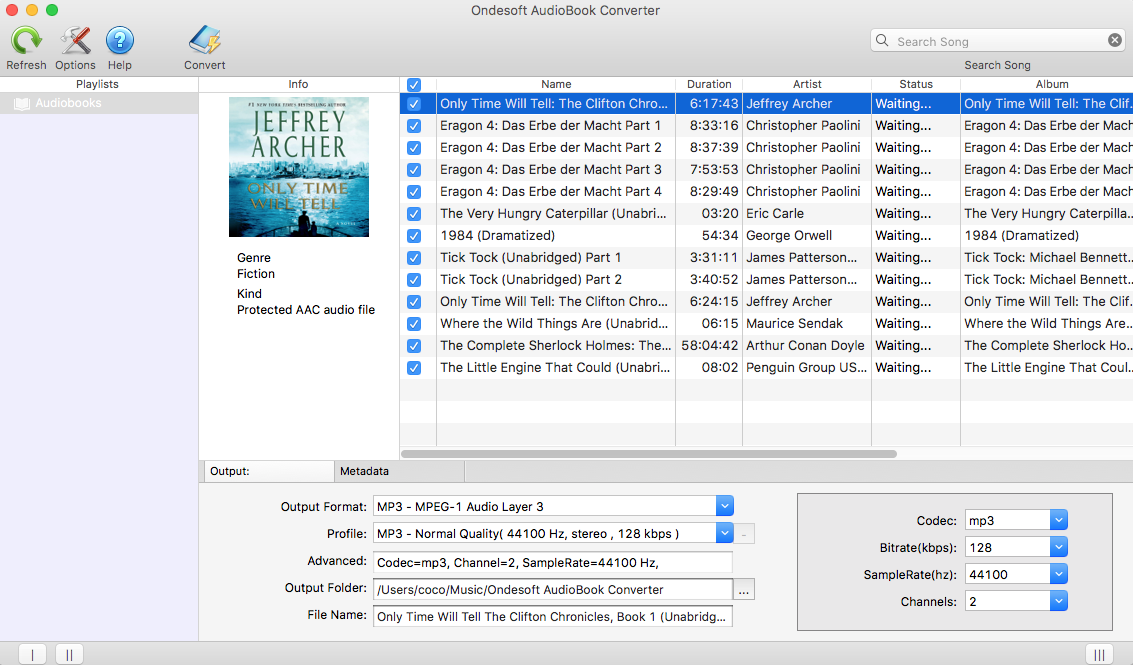
ステップ1:Audiobook Converterをインストール
Audiobook Converterの試用版を
ダウンロードして
ください。 指示に従って、お使いのMacにインストールしてください。インストール後、Audiobook Converterを起動し、iTunesが自動的に起動して、iTunesのオーディオブックを変換するための準備が整います。
注意:
未登録ユーザーは、各オーディオブックを3分間だけ変換することができます。しかし、フルバージョンを購入することによって、制限を破ることができます。
Windows上でMP3にiTunes M4Bオーディオブックを変換する
には、ダウンロードしてください
Ondesoft iTunes Converter for Windows
。
Step2: Select Audiobooks
AudioBook Converterを起動して、
iTunesのオーディオブックライブラリにあるすべてのオーディオブックが
メインインターフェイスの右側に表示されますので、手動でオーディオブックを追加する必要はありません。 今、あなたはすべてのオーディオブックの前にあるオプションボックスをクリックして、ブックリストに試してみたいオーディオブックを選択することができます。このAudioBook Converterはバッチ変換をサポートしているので、複数のオーディオブックまたはすべてのオーディオブックを選択することができます。
Step3: 設定をカスタマイズする
出力設定を変更したい場合、「option」ボタンをクリックして、変換速度、出力ファイル名、フォーマットなどのすべての出力パラメータをここで見つけます。また、IDタグとメタデータ情報を出力MP3とM4Aファイルに保存したり、変換されたM4Aファイルにチャプター情報を保存したりすることができます。
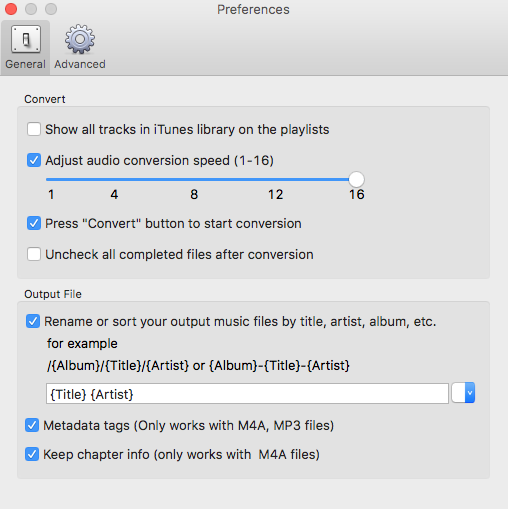
また、 コーデック、ビットレート、サンプルレート、チャンネル などの出力パラメータはメインインターフェースのブックリストの下にあるので、メインインターフェースで好きなように設定をカスタマイズすることが簡単にできます。
Step4:変換開始
メインインターフェイスの上部にあるアイコン「変換」をクリックして、オーディオブックのMP3への変換を開始します。Ondesoft AudioBook Converterは残りの作業を行うことができ、あなたはそれを一人にさせて、あなたの好きなようにすることができます。
ステップ5:出力ファイルを探す
変換処理が完了したら、我々はデフォルトフォルダ(あなたが変更していない場合)または変換されたファイルを見つけるために選択したフォルダに移動することができます。
Sidebar
ホットなヒント
オーディオブックのヒント
More >>- AAからMP3へ
- AAXからMP3への変換
- アマゾンプライムとオーディブル
- オーディブルコンバータ
- Mac上でMP3にDRM M4Bを変換する方法
- Audibleオーディオブックをクロームキャストにキャストする
- MP3に可聴AA/AAXのオーディオブックを変換する
- 1分未満でM4AにAudibleオーディオブックを変換する
- オーディオブックを変換する
- MP3にオーディオブックを変換する
- MP3にAudibleを変換する
- オーディオブックをAAC形式に変換する
- MP3にiTunesのオーディオブックを変換する
- iPodでAudibleのオーディオブックを聴く
- Androidでオーディオブックを聴く
- サムスンのギャラクシーウォッチでオーディオブックを聴く
- Amazon Echoでオーディオブックを聴く
- M4Bオーディオブックとは?
- M4BからMP3へ
- Apple WatchでAudibleのオーディオブックを再生する
- Google HomeでAudibleのオーディオブックを再生する
- RokuでAudibleのオーディオブックを再生する
- Androidデバイスでオーディオブックを再生する
- MP3プレーヤーでオーディオブックを再生
- AndroidでiTunes M4Bオーディオブックを再生する
- 削除可聴DRM
- Audible AA/AAXのオーディオブックからDRMを削除します。
- iTunes M4P/M4BのオーディオブックからDRMを削除します。
- オーディオブックをMP3にリッピング
- オーディオブックコンバータをセット
- MP3プレーヤーまたは非AppleデバイスにAudibleオーディオブックを転送する
- 無料のオーディオブックを探す場所
- Apple Watchでオーディオブックを聴く
- Audibleからハリーポッターのオーディオブックをmp3に変換する
- 2020年に聴くべきベストオーディオブック17選
- AudibleからMP3に2020年オーディ賞受賞者のオーディオブックを変換する
- AudibleからMP3にオーディオブック火星人を変換する
- AudibleからMP3になってミシェルオバマのオーディオブックを変換する
- SonosでAudibleを聴く
- Sonosでオーディオブックを聴く
- Audibleオーディオブックを他の人と共有する
- Garminの時計でAudibleのオーディオブックを聴く