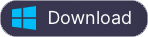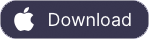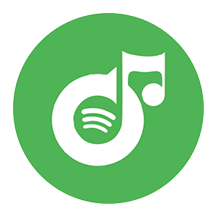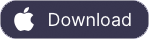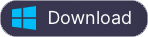PS4でSpotifyの音楽を再生するには?
- PS4で音楽を再生するには2つの方法があります。
- SpotifyアプリがPlayStation Musicに登場、PS4でSpotifyを聴くことができます。
- また、Spotifyの音楽をmp3にダウンロードしたり、USBに転送したり、USBドライブをPS4に接続して、メディアプレーヤーでダウンロードした音楽ファイルを再生したりすることができます。
PS4は、素晴らしいゲーム体験を提供するだけでなく、ストリーミングムービーの視聴、ストリーミング音楽の聴取、さらには特定のソーシャルメディアアプリの利用も可能にしています。
ソニーのPlayStation MusicはSpotifyとの提携により、PS4の所有者はSpotifyのアカウントを使って直接音楽をストリーミング再生することも可能になりました。
ここでは、PS4でSpotifyの音楽を再生する2つの方法を紹介します。
1.PlayStation MusicでSpotifyを使ってPS4の音楽を再生する
1.プレイステーションを起動します。コントローラの中央にある「プレイステーション」ボタンをクリックして、PS4のホーム画面に移動します。
2.ホーム画面で「PlayStation Music」アプリが表示されるまでスクロールし、アプリをクリックします。
3.Spotifyアカウントにログインするか、作成します。
4.SpotifyのアカウントとPlayStation Networkのアカウントを連携させれば、他のデバイスと同じようにPS4からSpotifyで音楽を再生することができます。
また、Spotify ConnectのおかげでSpotifyモバイルアプリを使って音楽をコントロールすることもできます。
PlayStation MusicにSpotifyアプリが登場し、PS4とPS3でSpotifyを聴くことができるようになりました。ただし、いくつかの制限があります。
Spotifyの無料加入者であれば、オンラインで曲を楽しむことができるのは、広告が中断されている場合のみとなります。無料でもプレミアムでも、ゲームをプレイしながらSpotifyの音楽を再生することができるのは、一部のPS4ゲームのみです(PS3、PlayStation Now、またはリモートプレイを使用している場合は利用できません)。
2.mp3にSpotifyの音楽をダウンロードし、USB経由でそれらを再生する
これらの制限を解除して、自由にSpotify音楽をPS4で楽しむために、 Ondesoft Spotify 音楽変換を 使ってSpotify音楽をMP3として録音して保存し、PS4に転送してゲームをしながら楽しむことができます。
Ondesoft Spotify Music ConverterはSpotify DRMを削除し、100%オリジナルの品質で MP3 、M 4A 、 WAV 、 FLAC にSpotifyを 変換するための最良の選択です。このチュートリアルでは、 Spotify音楽をMP3にリッピングし 、オフラインリスニングのためにPS4に転送する方法を紹介します。
パート1ダウンロードSpotifyの音楽をmp3に
1.Ondesoft Spotify Music Converterを実行します。
Ondesoft Spotify Music Converterをダウンロード、インストール、実行します。お使いのコンピュータにSpotifyアプリがインストールされていることを確認してください。
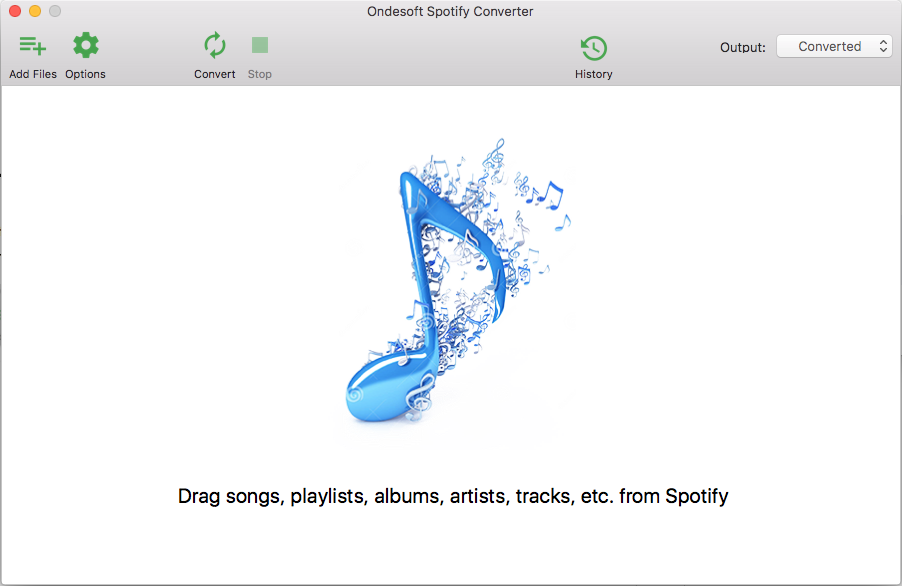
2.Spotifyの曲、アルバム、プレイリストをドラッグ&ドロップ
Spotifyアプリから録音したい曲やプレイリスト、アルバムを直接インターフェイスにドラッグします。ウェブプレーヤーを使用している場合は、曲、アルバム、プレイリストのリンクをコピー&ペーストします。そして、「追加」をクリックします。
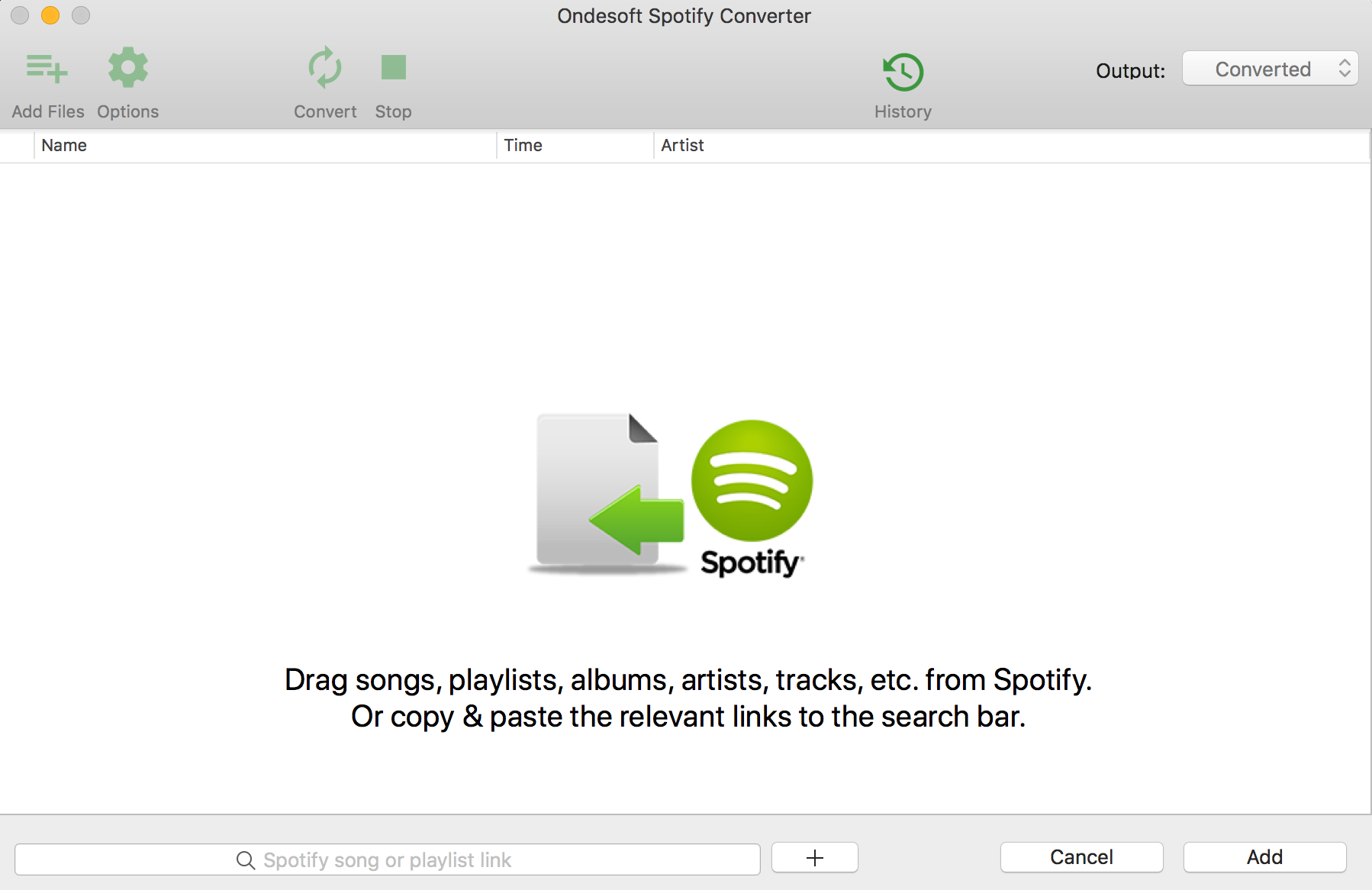
3.出力形式を選択します。
デフォルトの出力形式はMP3です。また、M4A、WAV、FLAC形式でのSpotify音楽の録音をサポートしています。必要に応じて、オプションボタンをクリックして出力形式や出力フォルダを変更できます。また、あなたのニーズに応じてビットレート、サンプラーを変更することができます。
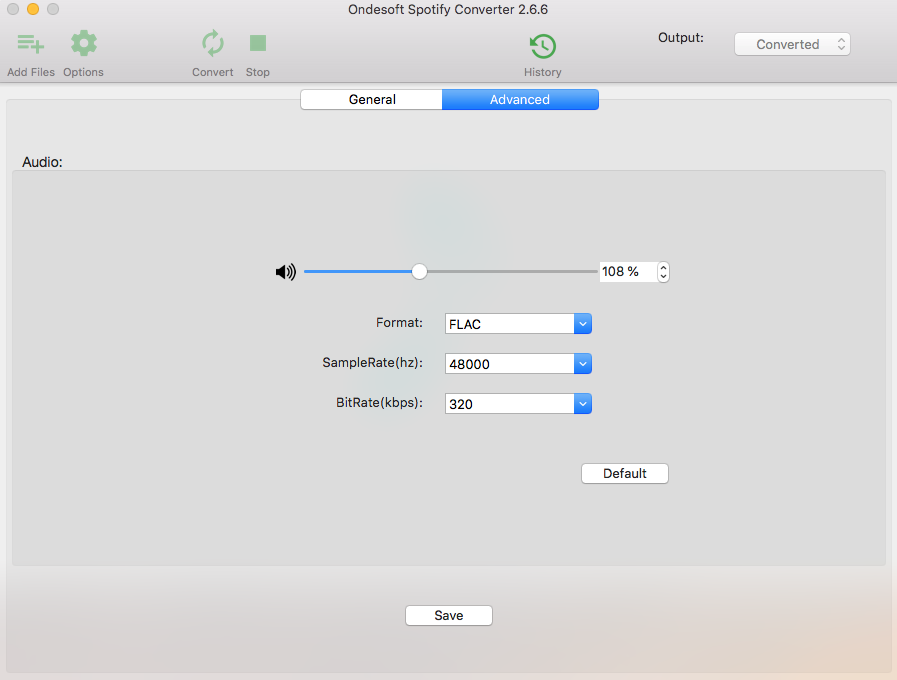
4.変換ボタンをクリックします。
あなたが選択したプレーンな形式にSpotifyの音楽の録音を開始するために変換ボタンをクリックします。
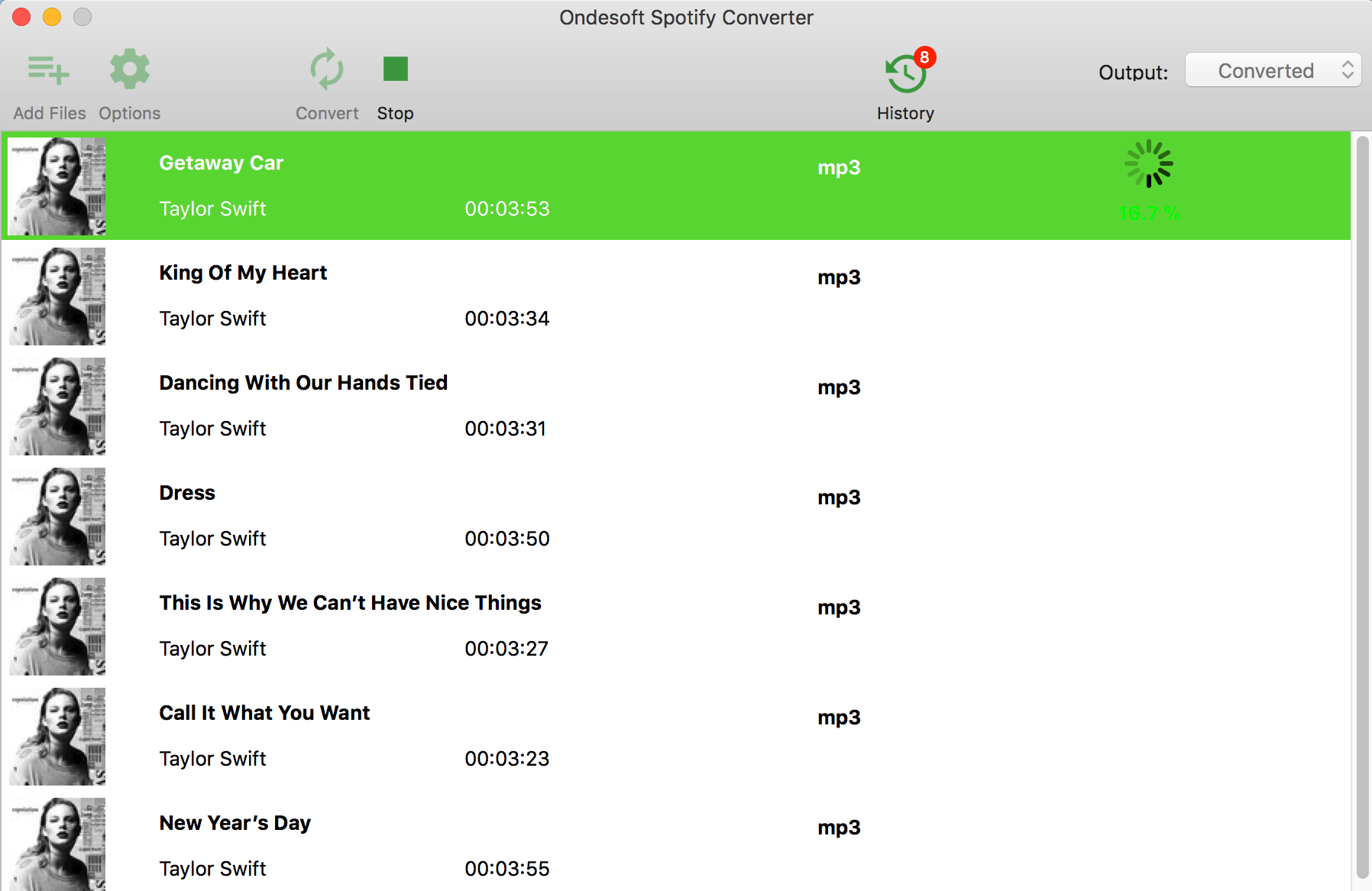
録音後、下のフォルダアイコンをクリックして、DRMフリーのSpotifyの曲を素早く見つけます。その後、USBドライブに曲を転送して、オフラインでPS4で再生することができます。
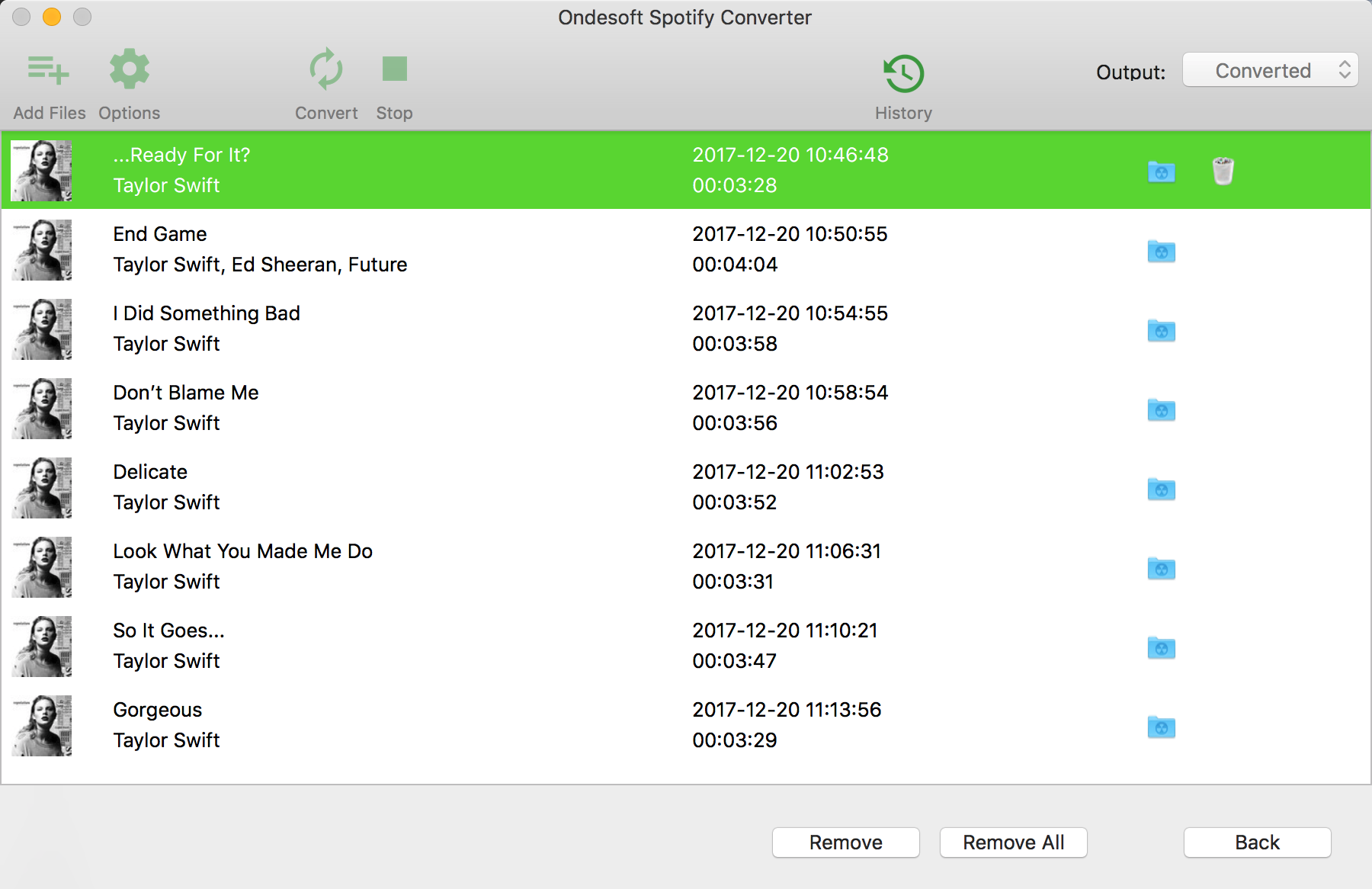
第2回 USBドライブからPS4でオフラインでSpotifyの曲を再生する
1.出力されたDRMフリーのSpotifyの曲をUSBデバイスの「MUSIC」という名前のフォルダに転送します。
2.USB デバイスを接続する - システムの電源を入れたままデバイスを接続することができます。
3.XMB™ホームメニューのカテゴリ「ミュージック」から「USBデバイス」を選択し、三角ボタンを押します。
4.すべて表示」をハイライト表示してXボタンを押すと、そのカテゴリのすべてのフォルダと再生可能なコンテンツのリストが表示されます。
5.曲を再生するには、曲をハイライトしてXボタンを押します。三角ボタンを押して「コピー」を選択すると、曲がPS4のハードドライブにコピーされます。
Sidebar
チュートリアル
ホットなヒント
役に立つヒント
- MP3にSpotify
- SpotifyからM4Aへ
- WAVにSpotify
- SpotifyからFLACへ
- SpotifyからDRMを削除します。
- SpotifyをCDに焼く
- Spotifyの音楽をMP3として保存する
- Spotify vs. Apple Music
- Spotify 無料 vs. プレミアム
- SonosでSpotifyの音楽を再生
- Apple TVにSpotifyをストリーム配信
- Spotifyの音楽をGoogle Driveに
- ダウンロードDRMフリーのSpotify
- iPhone 8でオフラインのSpotify
- Spotifyの音楽をiPhone Xに
- ソニーのウォークマンにSpotify
- プレミアムなしでSpotifyをオフラインで聴く
- Spotifyの音楽をiTunesライブラリに転送する
- Spotifyの音楽を無料で聴く
- iMovieにSpotifyの音楽を追加する
- 車の中でSpotifyの音楽を再生する
- Spotifyの音楽をUSBに転送する
- Spotifyの音楽をiPodに同期
- Apple WatchでSpotifyの音楽
- Spotifyの音楽の品質
- Spotify学割
- Spotifyから音楽をダウンロード
- PS4でSpotifyの音楽を再生
- バックアップSpotifyの音楽
- プレミアムなしでSpotifyの音楽をダウンロード
- iPodでSpotifyを聴く
- Spotifyの音楽を無料でダウンロード
- SpotifyからGoogle Play Musicへ
- SpotifyからApple Musicへ
- HomePodでSpotifyを再生
- iPod ShuffleでSpotifyを再生
- サンディスクのMP3プレーヤーでSpotify
- Spotifyのシャッフル問題を解決する
- Spotify対応のMP3プレーヤー
- トップ5 Spotifyダウンローダー
- 無料のSpotifyレコーダー
- Spotifyの音楽をダウンロードする4つの方法
- MP3コンバータへのトップ3 Spotify
- 無料 Spotify 変換 for Mac
- TidalにSpotifyのプレイリストを変換する
- SpotifyのプレイリストをYouTubeに変換する
- 7 ベスト無料Spotifyビジュアライザー
- iOS/Mac/WindowsでSpotifyプレミアムを無料で入手する方法
- MP3にドレイクモアライフをダウンロードする方法