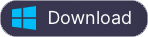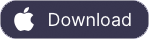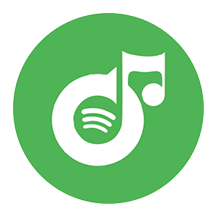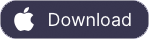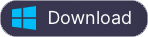Spotifyにローカル曲を追加するには?
Spotifyはオールインワンの音楽プレイヤーです。5000万曲以上のSpotifyのトラックに加えて、ローカルの曲をSpotifyに追加することもできます。
デスクトップ上で。
1.Spotifyアプリの右上の矢印をクリックし、「設定」を選択します。
2. ローカルファイル までスクロールします。ダウンロードとマイミュージックはデフォルトで選択されています。Spotify にアクセスさせたくないソースはすべてオフにします。
3.追加したい曲が2のフォルダにない場合は、「ADD A SOUCE」をクリックしてフォルダを選択します。
サポートされているファイルの種類。
- エムピー・スリー
- .m4p(それはビデオまたは保護されたDRMが含まれている場合を除く
- .mp4(お使いのコンピュータにQuickTimeがインストールされている場合
注:iTunesのロスレス形式(M4A)には対応していません。
モバイルとタブレットで(プレミアム加入者のみ)。
1.最初にデスクトップ上のSpotifyにローカルファイルを追加するには、上記の手順を参照してください。
2.ファイルをプレイリストに追加します。
3.デスクトップアプリと同じWiFiネットワークを使用して、モバイルまたはタブレットでログインします。
4.ローカルファイルを含むプレイリストを選択します。
5.ダウンロードをオンにします。
Apple Musicの曲をSpotifyに追加するには?
ただし、すべてのローカル曲がSpotifyに直接追加できるわけではありません。Apple Musicに加入している場合、ダウンロードした曲はDRM保護されているので、直接Spotifyに追加することはできません。
上記のように、Spotifyにm4pの曲を追加することができますが、曲はDRMフリーでなければなりません。そのため、SpotifyにダウンロードしたApple Musicの曲をアップロードすると、曲が再生されないことがわかります。これは、Apple Musicからダウンロードしたm4pの曲がDRMで保護されており、唯一の認可されたデバイス上のiTunesで再生することができるためです。ここでは、SpotifyにオフラインのApple Musicの曲をアップロードできるように、MP3にApple Musicをダウンロードする方法を紹介します。
ステップ1。Ondesoft iTunes 変換をダウンロード、インストール、実行します。
Ondesoft iTunes 変換をダウンロードしてインストールし、実行します。プレイリストを含むすべてのiTunesファイルが自動的に読み込まれるので、Apple Musicの曲、アルバム、プレイリストがiTunesライブラリに追加されたことを確認してください。ファイルリストで変換したい音楽を選択します。1つ以上、またはすべてを選択することができます。
Step2.出力設定の変更
Ondesoft Apple Music ConverterはApple Music M4Pの曲をMP3、M4A、AC3、AAC、AIFF、AU、FLAC、M4R、MKAに変換することをサポートします。ここでは、MP3を選択します。
それぞれの出力形式に対して、Apple Musicコンバータは異なるプロファイル設定を提供します。High、Normal、Low、異なるビットレート、SampleRate、チャンネルの組み合わせを提供します。また、お好きなように値をカスタマイズすることもできます。
出力ファイル名には、Title、Artist、Album、TrackID、DiskIDを含めることができ、Artist - Album - Track - Title.mp3のようになります。メニューバーのオプションをクリックして、環境設定を開き、出力ファイル名の形式をカスタマイズします。

ステップ3。選択したApple Musicの曲からDRMを削除します。
変換ボタンをクリックして、Apple Musicをmp3にダウンロードし始めます。変換が終わったら、出力ファイルを探すをクリックして、変換されたmp3 Apple Musicの曲をすべて見つけます。上記のパート3の手順でSpotifyにアップロードすることができます。
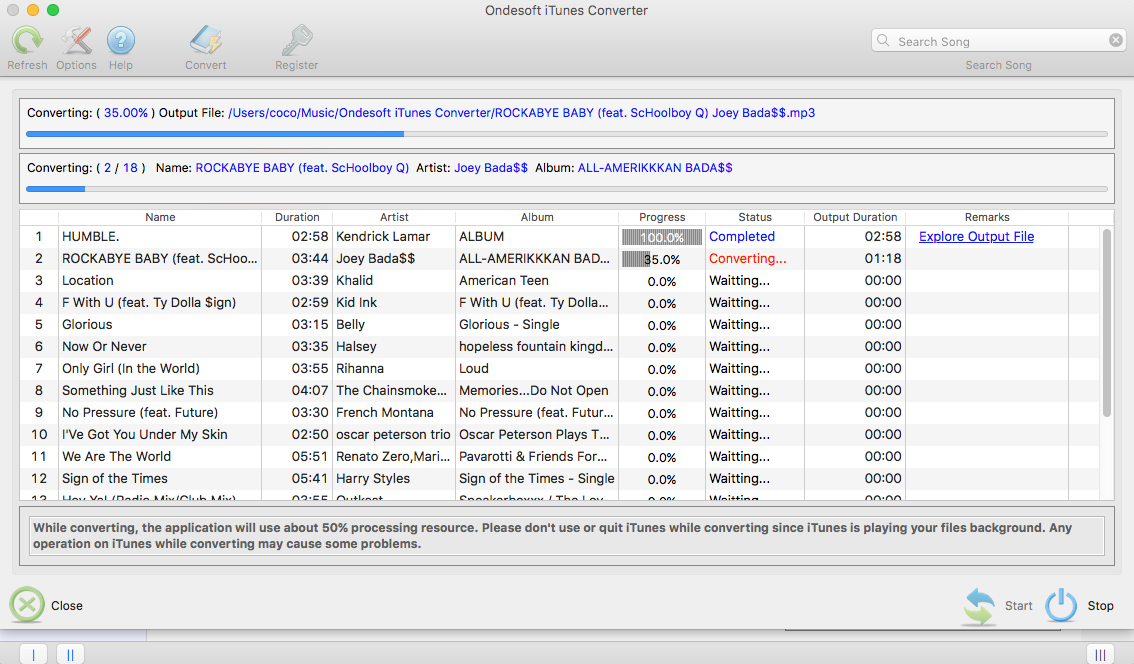
Sidebar
関連記事
オウンドソフトのヒント
More >>- SonosでSpotify無料版
- クリスマスソングを無料でダウンロード
- Spotifyについて知っておきたい9つのこと
- Spotifyプレミアムを無料で入手
- Apple WatchでSpotifyを再生
- MP3にSpotifyを変換する
- M4AにSpotifyを変換する
- WAVにSpotifyを変換する
- FLACにSpotifyを変換する
- iPodのシャッフルにSpotifyのプレイリスト
- SpotifyからDRMフリーの音楽
- SpotifyからMP3音楽をダウンロード
- Spotifyの音楽を無料でダウンロード
- プレミアムなしでSpotifyの音楽をダウンロード
- 外付けハードドライブにSpotifyの曲をダウンロード
- MP3プレーヤーでSpotifyの音楽を楽しむ
- Spotifyプレミアム無料トライアルを拡張する
- 無料のSpotifyダウンローダー
- 無料のSpotifyレコーダー
- バックアップSpotify音楽
- 車の中でSpotifyを再生する
- HomePodでSpotifyを再生
- AppValleyからSpotify++ iOSダウンロード
- TweakBoxからSpotify++ iOSをダウンロード
- Spotifyの音楽をオフラインで無料で聴く
- サンディスクのMP3プレーヤーでSpotifyの音楽を聴く
- iPodでSpotifyを聴く
- Amazon EchoでSpotifyの音楽を再生する
- iPhoneなしでApple WatchでSpotifyの音楽を再生する
- Apple WatchでSpotifyの音楽を再生
- iPod NanoでSpotifyの音楽を再生する
- iPod ShuffleでSpotifyの音楽を再生する
- PS4でSpotifyの音楽を再生
- RokuでSpotifyの音楽を再生する
- SonosでSpotifyの音楽を再生
- GoogleホームでSpotifyの音楽を再生する
- Spotifyから曲を記録する
- Spotifyの音楽をMP3として記録する
- 削除SpotifyのDRM
- Spotifyの音楽をMP3として保存する
- 着信音としてSpotifyの音楽
- Spotify 無料VSプレミアム比較
- 無料でSpotifyのプレミアムを取得する - いいえハック
- Spotify音楽ダウンローダー
- スポティファイの音楽の質
- Spotifyの音楽レコーダー
- Apple WatchでSpotifyのオフライン再生
- 第4世代iPod TouchのSptofy
- Spotify Premium APK
- スポティファイ プレミアム 無料
- Spotify Premiumは曲をダウンロードしません
- Spotifyの曲は利用できません
- Spotify学割
- ローカルの音楽をSpotifyに同期
- SpotifyのiPodへの同期機能が廃止されました。
- Spotify VS.タイダル比較
- 無料のSpotify MP3変換
- Spotify MP3変換
- Spotify VS Apple Music比較
- Spotify VS Soundcloud
- Apple TVにSpotifyをストリーム配信
- ChromecastにSpotifyをストリーム配信
- SpotifyをAndroidに同期する
- Spotify ビジュアライザー
- Spotifyプレイリストのダウンローダー
- iTunesのムービーをテレビで見る
- iTunesのDRMの除去
- サムスンのテレビでSpotifyを再生します。
- Spotify対応のMP3プレーヤー
- AudibleのAudiobooksからDRMを削除します。
- MP3にAudibleを変換する
- ベストDRMオーディオコンバータレビュー
- AppleのFairPlay DRM:あなたが知っておくべきすべてのこと
- トップ8の音楽ストリーミングサービス
- プレミアムなしでSpotifyの広告をブロック