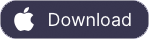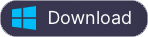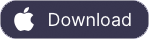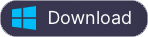iMovieにApple Musicの曲を追加する方法
iMovieを使えば、iPhone、iPad、iPod touch、Macでビデオプロジェクトに音楽、サウンドエフェクト、ナレーションを追加することができます。iPhone、iPad、iPod touchでは、音楽アプリケーションでデバイスにダウンロードした曲、GarageBandなどのアプリケーションで作ったカスタム曲、iCloud Drive、デバイス、または別の場所に保存されているカスタムサウンドエフェクトを追加できます。
iMovie for Macでは、Finderからオーディオファイルをタイムラインにドラッグすることができます。また、iMovie内のメディアブラウザを使って、ミュージックライブラリなどにある曲やその他のオーディオファイルを利用することもできます。
しかし、Apple Musicからダウンロードした曲をiMovieに追加することはできません。Apple Musicの曲は、DRM保護されたM4P形式であるためです。あなたはApple MusicのDRMを削除し、MP3にMP3にApple Musicをリッピングすることができればしかし、あなたはその後、あなたのiPhone、アプリ、iPod touch、およびMac上で自由にiMovieにそれらを追加することができます。
ここでは、あなたがApple MusicのDRMを削除し、MP3にApple Music M4Pの曲を変換するための簡単なツールを紹介します - Ondesoft iTunes Converter , MP3コンバータへのプロのDRM M4Pです。あなたのiPhone、iPad、iPod touch、およびあなたのMac上でiMovieにそれらを追加することができますので、私たちの有用なガイドでは、MP3にApple Musicの曲をダウンロードするために必要な手順を歩んでいきます。
MP3にApple Musicをダウンロードする手順
1.Apple Music Converterを起動します。
Mac/WindowsでApple Music Converterをダウンロードしてインストールし、実行してください。これは自動的にiTunesライブラリ全体をロードします。 Apple Musicカタログからライブラリに曲、アルバム、プレイリストを追加するには?
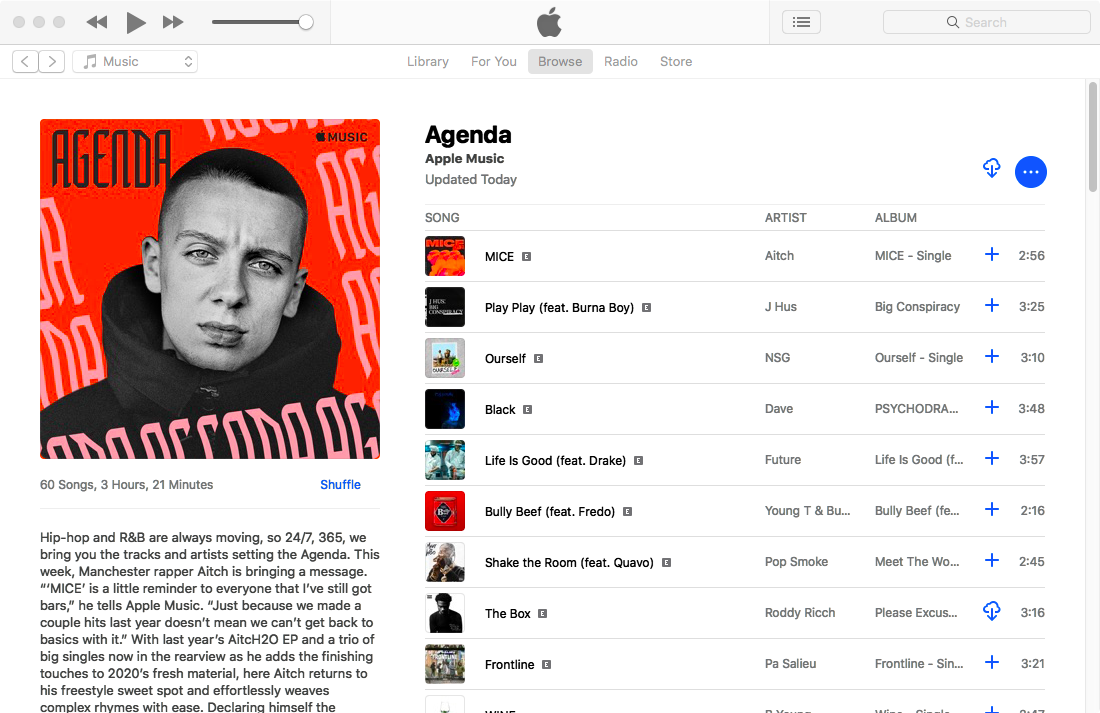
2.Apple Musicの曲をチェック
インターフェイスの左側の部分からプレイリストを見つけて、ダウンロードしたい曲にチェックを入れます。すべての曲をダウンロードする場合は、上部のチェックボックスをクリックします。
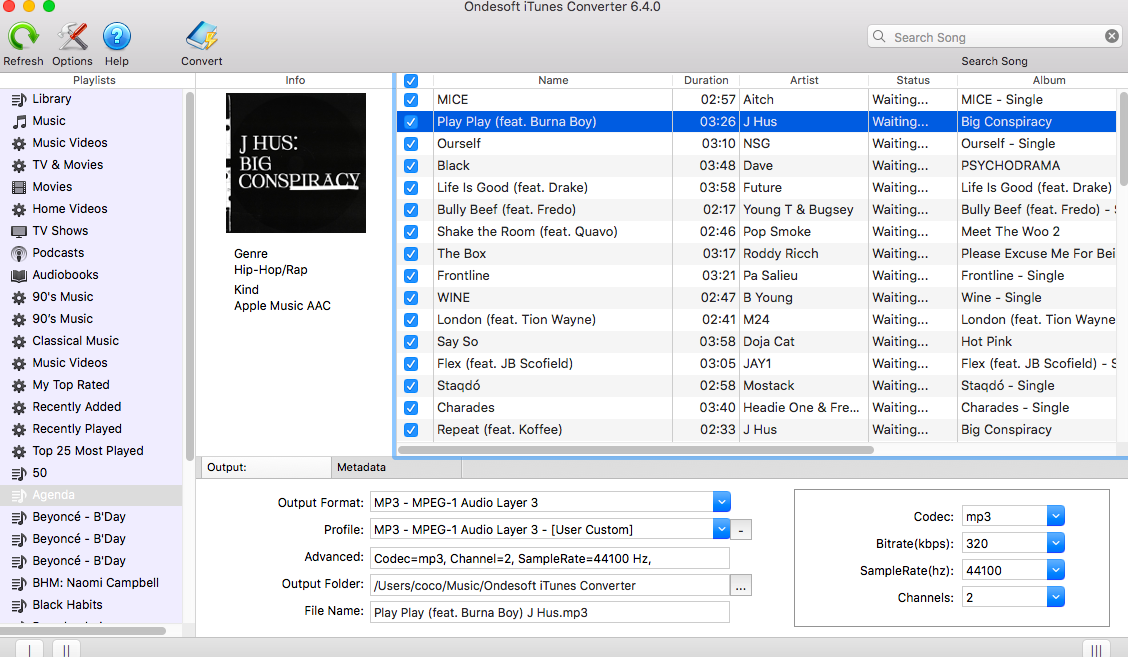
3.出力設定を行う
出力形式としてMP3を選択します。このApple Music MP3変換ソフトは、Apple Music M4PトラックをM4A、AC3、AAC、AIFF、AU、FLAC、M4R、MKAに変換することもサポートしています。
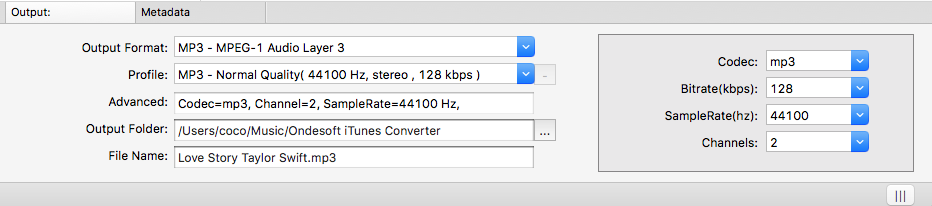
出力形式ごとに、Apple Music MP3変換は異なるプロファイル設定を提供します。High、Normal、Lowと異なるビットレート、SampleRate、チャンネルを提供しています。また、お好きなように値をカスタマイズすることもできます。
出力ファイル名には、Title、Artist、Album、TrackID、DiskIDを含めることができ、Artist - Album - Track - Title.mp3のようになります。メニューバーのオプションをクリックして環境設定を開き、出力ファイル名のフォーマットをカスタマイズしてください。
出力されるmp3ファイル名には、タイトル、アーティスト、アルバム、トラックID、ディスクIDを含めることができます。メニューバーのオプションをクリックして環境設定を開き、出力MP3ファイル名の形式をカスタマイズしてください。そうすると、すべての出力MP3曲はこのファイル名形式になります。
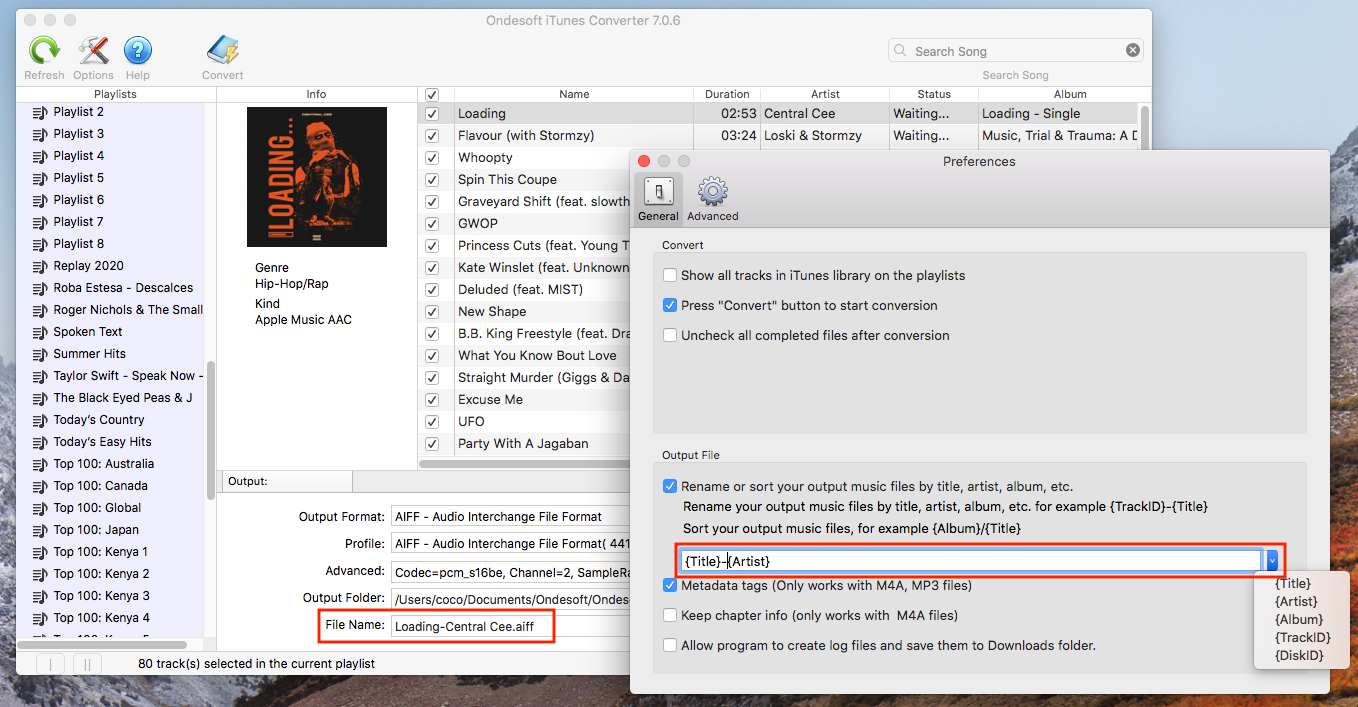
4.変換を開始
MP3に選択したApple Music M4Pの曲を変換を開始するために変換ボタンをクリックします。
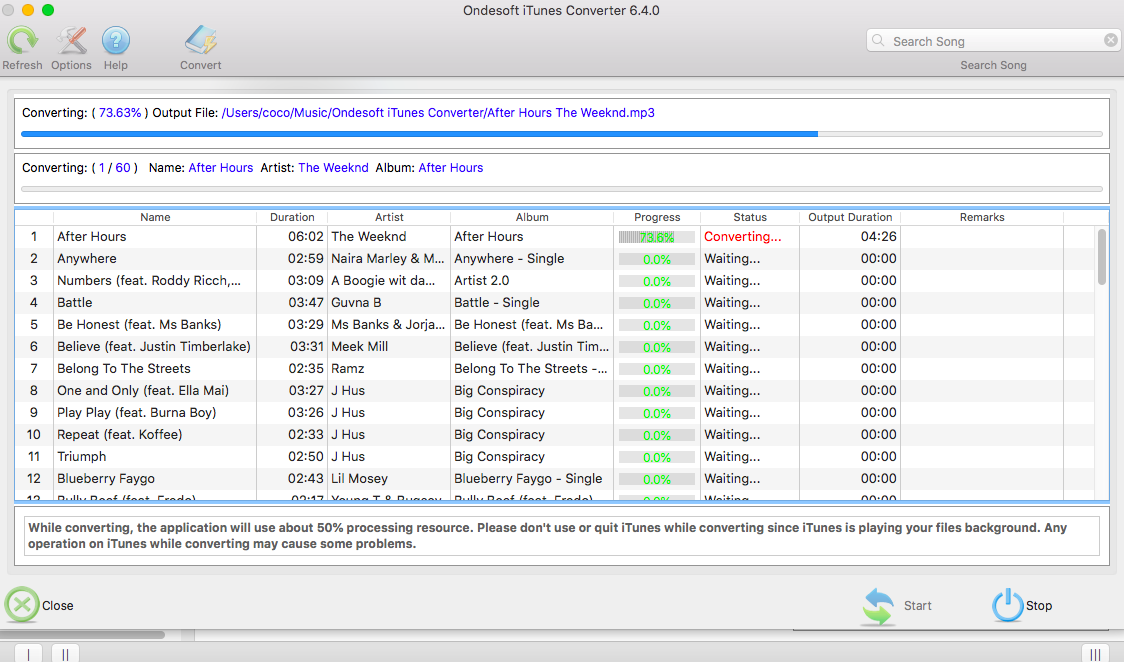
変換後、DRMフリーのApple Musicの曲を見つけて、その後、iMovieに追加することができます。
お使いのMacで
DRMフリーのApple Musicの曲をFinderやデスクトップから、iMovieプロジェクトのタイムラインにドラッグすることができます。
iMovie内のメディアブラウザを使って、Apple Musicの曲を探すこともできます。
iPhone、iPad、iPod touchで
MacやWindowsからiPhone、iPad、iPod touchに曲を同期します。タイムラインでプロジェクトを開いた状態で、「メディアの追加」ボタンをタップします。オーディオ - マイミュージックをタップし、ファイルをタップします。曲をタップしてプレビューします。プロジェクトに曲を追加するには、曲の横にあるプラスボタン
![]() をタップします。曲はプロジェクトのタイムラインの一番下、プロジェクトの最初から追加されます。
をタップします。曲はプロジェクトのタイムラインの一番下、プロジェクトの最初から追加されます。
無料体験版では、各曲の3分を変換することができますが、フルバージョンを取得するには、ライセンスを 購入して ください。
SpotifyをMP3に変換し たい場合は、 Ondesoft Spotify Music Converterを 試してみてください。
Ondesoft Apple Music Converterの特徴。
自動的
にiTunesライブラリと同期
ちょうどiTunesライブラリにApple Musicのトラック、プレイリストやアルバムを追加します。Apple Music to MP3コンバータは自動的にロードされ、インターフェイス上に表示されます。 あなた
のインターネット接続が十分に高速であれば、トラック、プレイリストやアルバムをダウンロードする
必要はありません。
プロファイルのカスタマイズ設定
Apple Music to MP3コンバータは、出力ファイルのコーデック、ビットレート、サンプルレート、チャンネルをカスタマイズすることができます。
変換速度の高速化
変換速度は16倍にもなりますので、お好きなように自由に設定してください。
検索機能
強力な検索機能により、名前、アーティスト、アルバムに従って必要なApple Musicのトラックを素早く見つけることができます。
ファイル名の形式をカスタマイズ
出力ファイル名にはタイトル、アーティスト、アルバム、TrackID、DiskIDを含めることができますので、お好きなように自由にカスタマイズしてください。
IDタグを保存
曲名、アーティスト名、アルバム、アルバムアーティスト、ジャンル、アートワークなどのIDタグが出力MP3やM4Aファイルに保存されます。
バッチ
変換
バッチ変換では、一度に必要なだけ多くのApple Musicのトラックを変換することができます。
Sidebar
Apple Musicのヒント
More >>- Workout Motivation Music MP3 無料ダウンロード
- AndroidでApple Musicを着信音として設定する
- iPhoneでApple Musicを着信音に設定する
- Apple Music対応デバイス
- GoogleピクセルでAppleの音楽を再生する
- モトG7でAppleの音楽を再生する
- サムスンのギャラクシーでAppleの音楽を再生します。
- Fitbit IonicでAppleの音楽を再生する
- Serato DJでApple Musicを使う
- iTunesなしでApple Musicを再生する
- Apple Musicのプランを変更する
- ダウンロード Apple Music Antidoteプレイリストをmp3に
- iPhoneでApple Musicをダウンロードしない修正
- Apple MusicのDRMとどのようにDRMを削除する方法とは何ですか?
- Android TVでApple Music
- iPhone 4でApple Musicの曲を再生する
- Apple、「Apple Music」サービスのWeb版を提供開始
- MP3にApple Music M4Pを変換する
- MacでApple MusicをMP3に変換する
- SDカードでApple Musicをダウンロード
- Apple MusicからMP3にDrake More Lifeをダウンロード
- 解決しました。Apple Musicを無料で入手する3つの方法
- Apple Musicの購読をキャンセルする
- iTunesなしでApple Musicを聴く
- お金を払わずにApple Musicを聴く
- サブスクリプションなしでAmazon EchoでApple Musicを再生
- Amazon EchoでApple Musicを再生
- Amazon Fire 7タブレットでApple Musicをストリーミング
- サブスクリプションなしでFire TVでApple Musicを再生
- Android TVでApple Musicを再生する
- Fire TVでApple Musicを再生する
- MP3プレーヤーでApple Musicを再生する
- 解決しました。サブスクリプションなしでSonosでApple Musicを再生
- SoundTouchでApple Musicを再生
- Apple Musicアプリを使わずにAndroidでApple Musicの曲を再生する
- Mac上でAppleの音楽DRMを削除
- Amazon Fire TV Stick 4KでApple Musicをストリーミング配信
- Google HomeでApple Musicを再生
- Apple MusicのプレイリストをSpotifyに転送
- Google Play MusicでApple Musicの曲をアップロードしてストリーミングする
- AndroidでApple Musicを再生する
- Amazon端末のApple Music
- 無料でApple MusicをRokuにストリーミング
- サムスンのスマートテレビでApple Music
- テレビでApple Musicを再生
- Xbox OneでApple Musicをプレイ
- 着信音としてApple Musicの曲を設定する
- 車内でApple Musicを楽しむ
- AndroidタブレットでApple Musicの曲を再生する
- iPod nanoでApple Musicの曲を再生
- iPod shuffleでApple Musicの曲を再生
- iPod classicでApple Musicの曲を再生
- SAMSUNGギャラクシータブでApple Musicの曲を再生する
- ダウンロードせずにPS4でApple Musicをストリーミング
- Apple Musicの曲をUSBフラッシュドライブに転送する
- Apple MusicをPlayStation®で
- Chromebookでリンゴの音楽を再生する
- PCでApple Musicを聴く3つの方法
- WindowsでMP3にApple Musicを変換する
- マイクロソフトのLumiaでAppleの音楽を再生します。
- Apple MusicをSanDisk Clip Jamで再生
- Windowsの携帯電話でAppleの音楽を再生する
- Apple Music Converter for Windows
- Apple Music、同じアルバムの異なるバージョンをグループ化
- ダウンロードアルバム「Black Habits」をmp3に Apple Musicから
- ダウンロード Apple Music Replay 2020プレイリストをmp3に
- ダウンロード Apple Music Playlist Agenda to mp3
- ダウンロード Naomi Campbell's Apple Music Playlist to mp3
- ガーミンのスマートウォッチでApple Musicを再生
- ダウンロード アルバム YHLQMDLG mp3 に Apple Music から
- ジーニアスの動画シリーズをApple MusicからMP4に変換する
- レディーガガの愚かな愛のミュージックビデオをmp4に変換する
- iTunesのムービー、テレビ番組やミュージックビデオからオーディオを抽出します。
- Apple MusicからMP4にジャスティン・ビーバーのミュージックビデオの習慣を変換する
- Amazon EchoでApple Musicを再生するためにAlexaに依頼する
- ダウンロード ハルベリー Apple 音楽プレイリストをmp3に
- ダウンロード Lady Gaga Apple 音楽プレイリストをmp3に
- ジャスティン・ビーバーのミュージックビデオをApple MusicからMP4に曲「利用可能」に変換する
- 退会後もApple Musicの曲をキープ
- djayでApple Musicを使用する
- VirtualDJにApple Musicを追加
- CamtasiaでApple Musicを使う
- TomTomTom Spark 3でApple Musicを再生する
- FLAC形式でApple Musicをダウンロード
- M4AにM4Pを変換